3일차 과제
[Day3]
사용자가 상호작용 할 수 있는 시각화와 대시보드를 만들어 보는 날입니다.
어제 과제에서 계산식을 통해 지정한 카페인 용량에 따라 색상을 표현해 보았는데요 ( 3. 계산된 필드 만들기: 2일차 과제)
그런데 카페인 용량 80mg이 아니라 100mg을 기준으로 보고 싶다면 어떻게 해야할까요?
매번 계산식을 수정해야 할까요?
통합문서를 편집할 수 없고 조회만 가능한 사용자를 위해서는 어떻게 해야할까요?
이러한 문제를 해결할 수 있는 방법 중 하나가 바로 매개변수 입니다.
매개변수를 이용해서 어떻게 시각화와 사용자가 상호작용 할 수 있는지 알아볼 예정입니다.
또한 대시보드 작업(동작)을 이용해서 대시보드와의 상호작용도 어떻게 할 수 있을지 함께 살펴 보아요.
※ ‘대시보드 작업(동작)’이라는 용어가 최신 버전에서 ‘대시보드 동작’으로 변경되어서 병행 표기하였습니다.
동영상은 모두 시청하셨죠? 그럼 바로 시작해보도록 하겠습니다!
아래 파일을 다운로드 받으세요. (최신 버전 다운로드를 권장합니다.)
DAY3-1 Parameter & 대시보드 작업_Start.twbx
DAY3-1 Parameter & 대시보드 작업_Start_v2018.1.twbx
3일차 과제 내용
1. 매개 변수를 사용하여 측정값 변경하기1 & 마크 색상 표현하기
2. 매개 변수를 사용하여 측정값 변경하기2
3. 대시보드 동작 적용하기
1. 매개 변수를 사용하여 측정값 변경하기1 & 마크 색상 표현하기
하나의 시각화에서 여러 개의 측정값을 변경해보고, 선택한 카페인 함유량에 따라서 카테고리 색상이 표시되도록 합니다.
아래처럼 좀 더 동적으로 데이터를 분석할 수 있도록 해볼까요? (더블클릭 하시면 그림을 크게 보실 수 있습니다.)
어렵게 느껴지신다면, 시각화를 위한 HINT를 참조하세요.
사용 Data = 스타벅스 메뉴
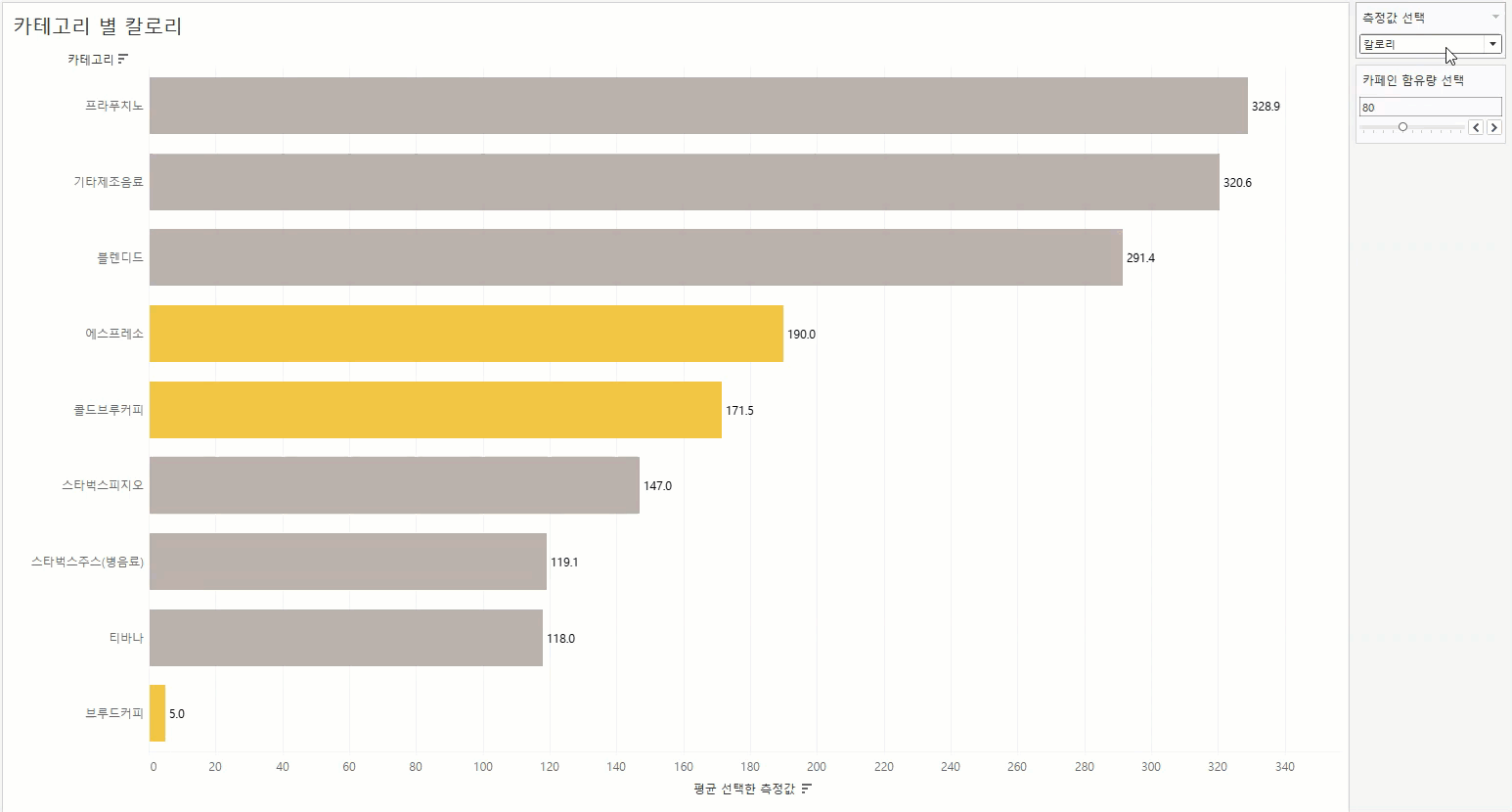
[시각화를 위한 HINT]
1. “매개 변수 만들기”를 실행해 주세요.
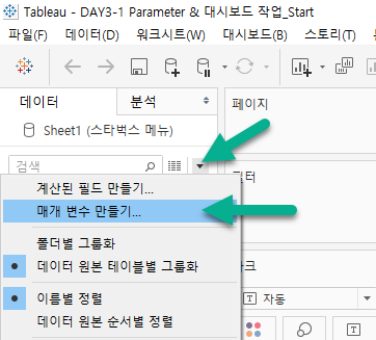
2. 아래와 같은 정보로 “측정값 선택” 매개 변수를 만듭니다.
- 이름 : 측정값 선택
- 데이터 유형 : 문자열
- 허용 가능한 값 : 목록
- 값 목록 : 칼로리, 카페인, 당류
3. 2번 단계에서 만든 매개 변수를 이용하는 필드를 만들어야겠죠?
“선택한 측정값”이라는 이름으로 계산된 필드를 만들어 주세요.
[측정값 선택] 매개변수에서 ‘칼로리’를 선택했다면 [칼로리(Kcal)] 측정값을..
‘카페인’을 선택했다면 [카페인(Mg)] 측정값을...
‘당류’를 선택했다면 [당류(G)]를가져오도록 작성해보세요!
HINT
IF [측정값 선택] = '칼로리' THEN [칼로리(Kcal)]
ELSEIF [측정값 선택] = '카페인' THEN [카페인(MG)]
ELSEIF [측정값 선택] = '당류' THEN .......
END
또는
CASE [측정값 선택]
WHEN '칼로리' THEN [칼로리(Kcal)]
WHEN '카페인' THEN ...
WHEN '당류' THEN ..
END
4. 아래와 같은 정보로 “카페인 함유량 선택” 매개 변수를 만듭니다.
- 이름 : 카페인 함유량 선택
- 데이터 유형 : 정수
- 허용 가능한 값 : 범위
- 값 범위 : 최소값 0, 최대값 200, 단계 크기 20
5. 4번 단계에서 만든 매개변수를 이용하는 필드도 만들어 봅시다.
이 계산식은 “카페인 함유량 선택” 매개 변수에서 선택한 값보다 높은 값과 낮은 값을 구분해서 볼 수 있도록
마크 색상을 표현하는데 사용됩니다.
“카페인 > 선택한 카페인” 이라는 이름으로 계산된 필드를 만듭니다.
“평균 카페인”이 [카페인 함유량 선택] 보다 크다면 ‘선택한 카페인보다 많이 들음’, 아니라면 ‘선택한 카페인보다 적게 들음’
이라고 작성해 보세요.
HINT
IF AVG([카페인(Mg)]) > [카페인 함유량 선택] THEN '선택한 카페인보다 많이 들음'
ELSE ...
END
5. “카테고리”와 “선택한 측정값”을 행과 열 선반에 놓아주세요.
6. “선택한 측정값”의 집계 형태를 “평균”으로 변경해주세요.
7. “카페인 > 선택한 카페인”을 마크의 색상에 놓아주세요.
8. 시트 제목에 파라미터를 “삽입”하여, “측정값 선택“ 값에 따라서 제목이 변경되게 해보세요
1) 제목을 더블 클릭하세요.
2) 원하는 위치에 커서를 두고, 삽입 > 매개 변수.측정값 선택 클릭

2. 매개 변수를 사용하여 측정값 변경하기2
아래 시각화와 같이 선택한 측정값에 따라서 두 측정값의 상관 관계를 살펴보는 동적 시각화를 만들어 봅니다.
HINT 없이 한 번 만들어 볼까요? 필요한 정보는 아래에 있습니다!
사용 Data = 스타벅스 메뉴
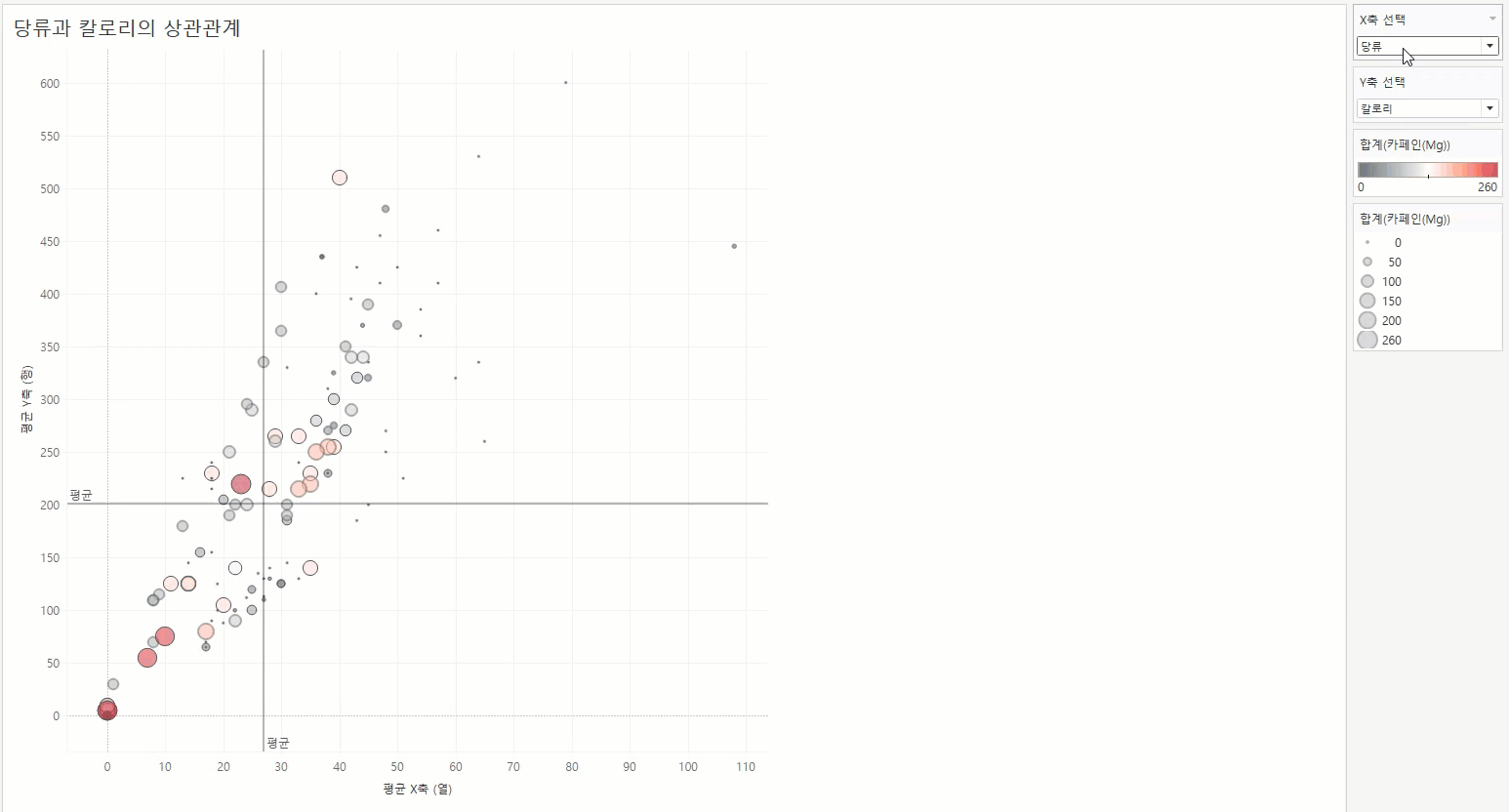
1. 필요한 매개 변수와 매개 변수를 활용할 수 있는 계산식을 만들어 봅시다.
1) 첫번째 매개 변수
- 이름 : X축 선택
- 데이터 유형 : 문자열
- 허용 가능한 값 : 목록
- 값 목록 : 카페인, 칼로리, 나트륨, 당류
2) 두번째 매개 변수
- 이름 : Y축 선택
- 데이터 유형 : 문자열
- 허용 가능한 값 : 목록
- 값 목록 : 카페인, 칼로리, 나트륨, 당류
3) 첫번째 매개 변수를 위한 계산된 필드
- 이름 : X축 (열)
4) 두번째 매개 변수를 위한 계산된 필드
- 이름 : Y축 (행)
2. “X축 (열)”, “Y축 (행)”을 각각 열과 행 선반에 놓아주세요.
3. X축, Y축 각각의 집계 형태를 “평균”으로 변경해주세요.
4. 세부 정보 수준에 “카테고리”와 “메뉴명”을 넣어주세요. (“카테고리”는 3번 대시보드 동작에서 사용됩니다.)
5. “분석 탭”에서 평균 라인을 테이블에 넣어 주세요!
3. 대시보드 동작 적용하기
1번, 2번 과제를 이용해서 아래와 같이 대시보드 만들고, 대시보드 동작을 이용해 해당 카테고리 별 제품을 하이라이트 해봅시다!
아래 그림처럼 “카테고리 별 카페인”에서 카테고리에 마우스를 올리면, “당류와 칼로리의 상관관계”에서 해당 제품이 하이라이트 되도록 합니다.
1. 앞에서 만들어 놓은 2개의 시트를 이용해서 대시보드를 만들어 주세요.
2. 메뉴 > 대시보드 > 동작 클릭해주세요.
3. 동작 추가 > 하이라이트 선택해주세요.
4. 원본 시트(카테고리 별 카페인)와 대상 시트(당류과 칼로리의 상관관계)를 적절하게 선택해주세요.
5. 동작 실행 조건은 “마우스 오버”로 합니다.
6. 대상 하이라이트는 선택한 필드에서 “카테고리”만 선택해 주세요.
* 대상 시트에 하이라이트가 되는 필드가 없다면, 무엇을 하이라이트 해야되는지 모르니 당연히 올바르게 작동하지 않곘죠?
그래서 우린 2번 과제에서 미리 “카테고리”를 시트에 추가해 둔 것이죠 !!!
7. 원하는 형태로 작동하는지 확인해 보세요
[시각화를 위한 HINT]
'개인 프로젝트 > 데이터 분석 프로젝트' 카테고리의 다른 글
| [Tableau] BI 신병훈련 5일차 과제 (0) | 2025.01.20 |
|---|---|
| [Tableau] BI 신병훈련 4일차 과제 (0) | 2025.01.19 |
| [데이터사이언스] 선형대수학 개념 정리 (0) | 2025.01.19 |
| [Tableau] BI 신병훈련 2일차 과제 (0) | 2025.01.18 |
| [Tableau] BI 신병훈련 1일차 과제 (0) | 2025.01.11 |


댓글